How to Set Up and Verify Your Google My Business Account
Setting up a Google My Business (GMB) account is essential for increasing your online visibility. This guide will walk you through the process step-by-step, including the new video verification requirement that started in December 2022.
Step 1: Create or Log In to Your Google Account
Before setting up your GMB account, ensure you have a Google account. If you already have a Gmail account, you can use that. If not, follow these steps:
- Go to the Google Account Creation link.
- Fill in the required details (name, email address, password, etc.).
- Follow the prompts to complete the account setup.
Step 2: Access Google My Business
-
- Once logged into your Google account, visit Google My Business.
- Click on the “Manage now” button.
Step 3: Enter Your Business Information
- Business Name: Enter the name of your practice.
- Business Category: Start typing your business type, such as “Hypnotherapist,” and select the most appropriate option from the dropdown list.
Step 4: Set Your Business Location
- If you have a physical location where clients can visit, choose “Yes” when asked if you want to add a location clients can visit.
- Enter the address of your business location.
- If you don’t have a physical location, select “No,” and specify the areas you serve.
Step 5: Add Contact Information
- Enter your business phone number.
- Add your website URL.
Step 6: Complete Your Business Profile
- Add your business hours.
- Include a brief description of your business.
- Add photos of your business, such as your logo and office space.
Step 7: Verify Your Business
Verify your business on Google
To update your business name and other info on Google, you must first verify your business. When you verify your business, you can check that your info is correct and that you’re the only one who can edit it.
To avoid delays, make sure your address meets Google’s guidelines.
Verify for the first time
Add or claim your Business Profile on Google. Learn how to claim your profile.
When you add or claim your profile, you can verify it through phone, text, email, or video. You may have to verify with more than one method. Available methods depend on business category, public info, region, support hours, and volumes. Pick a type of verification. The verification methods are automatically determined and can’t be changed. Learn how to verify by your selected method.
Often, Google must review verifications. These reviews help maintain the integrity of profiles. They can take up to 5 business days.
When you’re verified, you get a notification.
If Google can’t verify your business with the first method, the “Get verified” button shows up again. If the button reappears, try a different verification method.
After you verify
- It can take a few weeks for your updated business info to show across Google.
- You can update and add to your info at any time. Learn how to edit your profile.
- You can connect with customers through your profile. Learn about posts, reviews, and messaging.
Find your profile
- On Google Search, search for “my business.”
- On Google Search or Maps, search for your business name and city.
- In your Google Maps app, at the top right, tap your Profile picture or initial and then “Your Business Profile.”
Tip: Search results can vary for many reasons. Your results can differ from someone else’s. Learn how Google ranks local results.
Re-verify after info changes
To maintain quality business info, Google may ask a verified business to verify again. If you change some info about your business, you may need to re-verify. Google might also ask you to update your business info or give more details about your business. To re-verify, go to your verified Business Profile and follow the steps.
Standard verification methods
- Phone or text
- Video recording
- Live video call
Instant verification methods
Rarely, Google can immediately confirm that a specific Google Account owns a specific Business Profile. For example:
- If you verify your website with Google Search Console, your profile might get instant verification. Learn how to add a website property in Search Console.
- Existing Search Console user: If you verify your matching website before you add or claim your profile, no “Get verified” prompt shows. You can immediately edit your profile and connect with customers.
- New Search Console user: If you verify your matching website after you add or claim your profile, click Get verified. Then, you can instantly edit your profile and connect with customers.
- If an eligible business manages 10 or more profiles for locations of the same business, that business might be able to use bulk verification.
Tip: For more help with verification, ask a question in our community forum or contact our support team.
Verification methods are automatically determined and can’t be changed. If you choose to contact our support team, we’ll try to verify your business based on the information provided. We may suggest a live video call to confirm your place of work, tools, and proof of management.
Verify your business with a video recording
You can verify your business with a video upload that captures key details. The video helps us confirm that you represent the business. Video verification is for businesses with a physical storefront, service providers without a physical location, or hybrid businesses.
Tip: For tips on verifying a service business without a storefront, you can refer to this video.
Before you start
Important: Your video recording shouldn’t include any sensitive information like bank account numbers, tax or identification numbers, any other private information, or show other people’s faces.
Take the time to plan your video. Your video should meet these requirements:
- Unedited, unique, and one continuous recording without breaks.
- Show the location of your business. Capture the official street and number signs, nearby businesses, or the area around your business that shows your business is at the correct Google Maps location.
- For businesses with a physical location, show evidence that your business exists. Capture the storefront, showroom, or business signage.
- For service providers, record equipment or other items related to your business. Capture the products for sale, branded equipment, marketing materials, or tools you use to serve your customers.
- Demonstrate proof of management. You can show that you’re authorized to represent your business by recording employee-only items or areas. Record yourself opening a cash register, accessing a point-of-sale system, unlocking the staff room, kitchen, or storage room.
Submit your video
Step 1: Record and upload your video
Important: Create a plan for what you will show in your video. Make sure it meets the requirements listed above.
- On your mobile device, go to your Business Profile. Learn how to find your profile.
- If you start verification on a computer, to continue on your mobile device, you can scan a QR code.
- Tap Get verified Capture video.
- Tap Start recording.
- You could be asked to allow access to your camera and microphone. Follow the
on-screen instructions to continue. - Record your video.
- Tap Stop recording Upload video.
Step 2: Wait for review
After you upload your video, we review it. Reviews can take up to 5 business days.
- If you’re verified, you get a notification.
- If the video method doesn’t work, the “Get verified” button shows up. Make sure your video meets all the requirements and try again, or you can try a different verification option if available.
Step 3 (optional): Delete your video
Important: You can delete your video at any time. If you cancel a video upload, both you and Google lose access to the video.
- On your mobile device, go to your Business Profile. Learn how to find your profile.
- At the top right, tap More Advanced settings.
- Tap Video uploads Delete videos.
Final Notes
While the verification process may seem a bit involved, it is essential for confirming your business’s legitimacy and improving your online visibility.
Remember, Marketing Samurais does not own Google, so all businesses must follow Google’s verification process to get verified.
For further assistance or if you encounter any issues, feel free to reach out to us at Marketing Samurais. We’re here to support you every step of the way.
STAY IN THE LOOP
Subscribe to our free newsletter.
A Comprehensive Guide for Marketing Managers, Digital Marketers, and Business […]
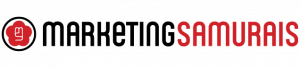
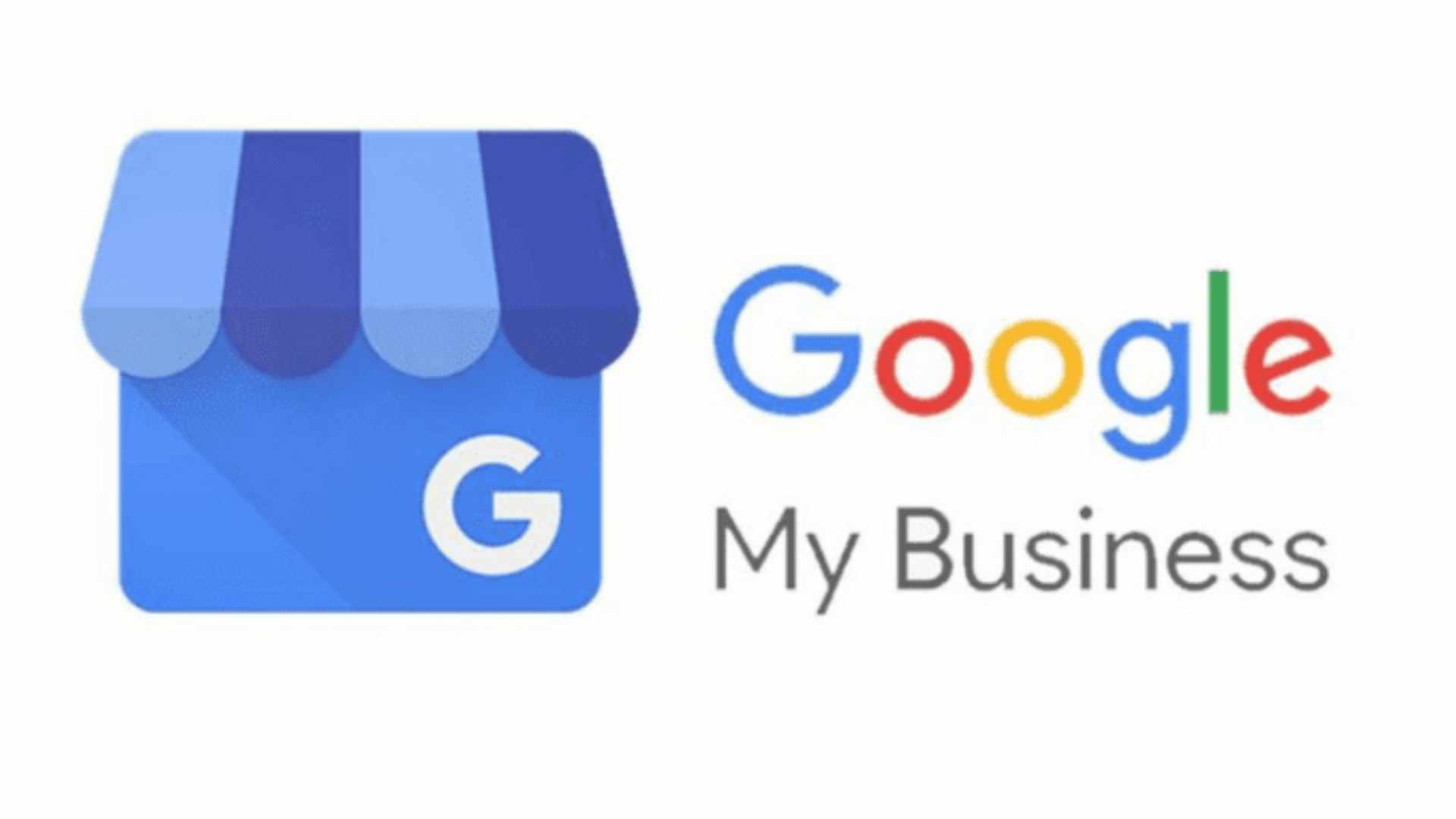

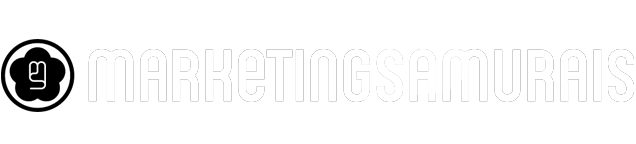
Get Social